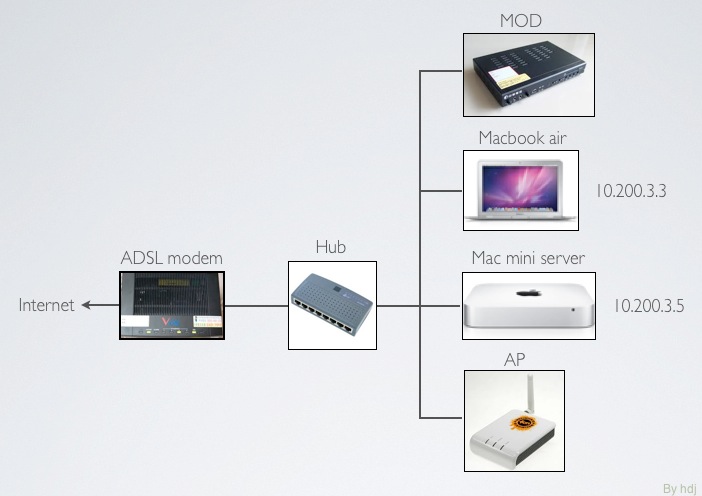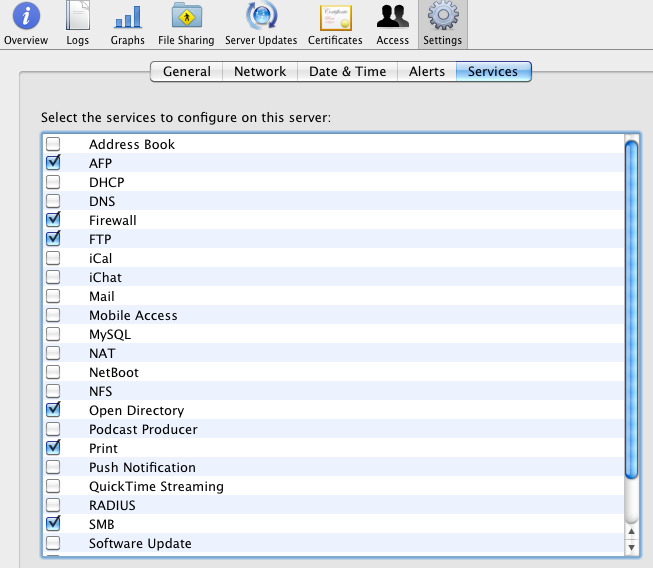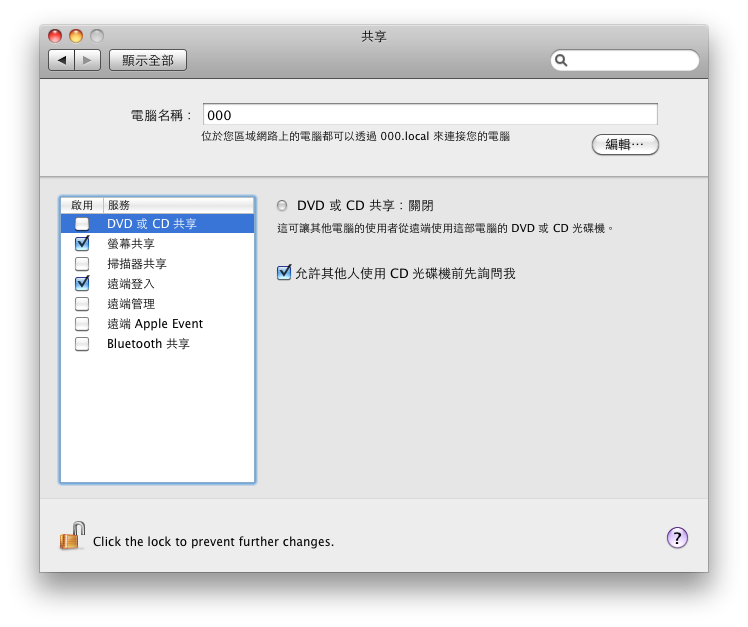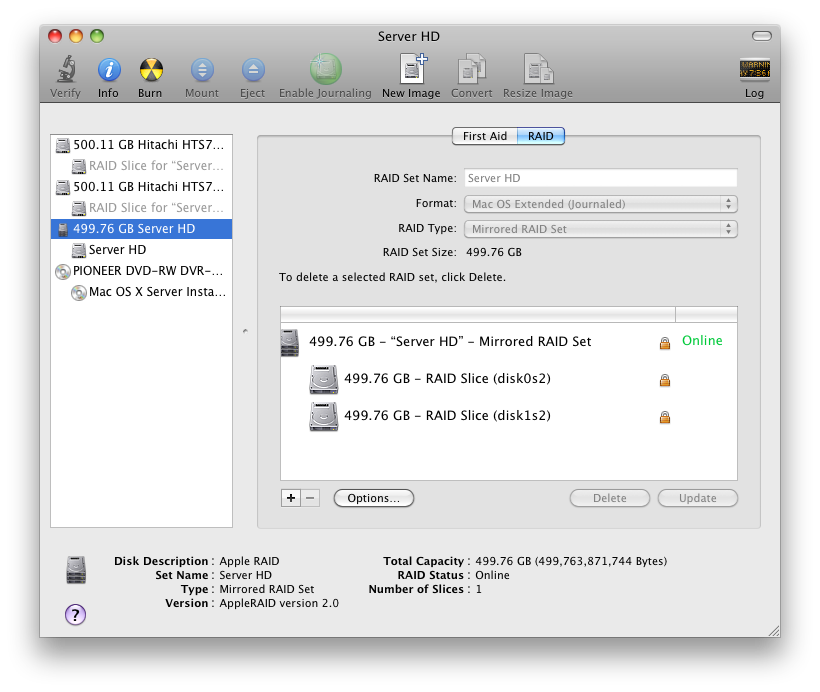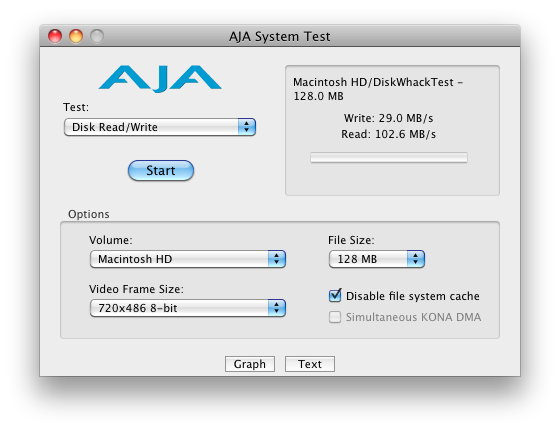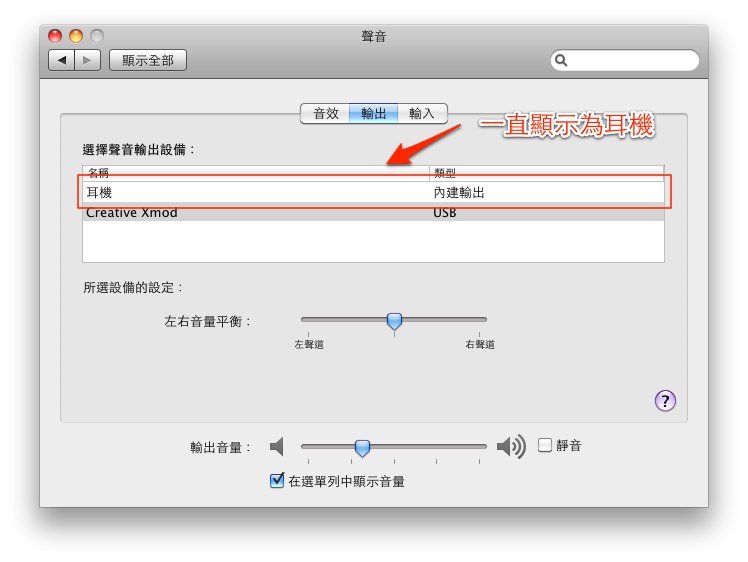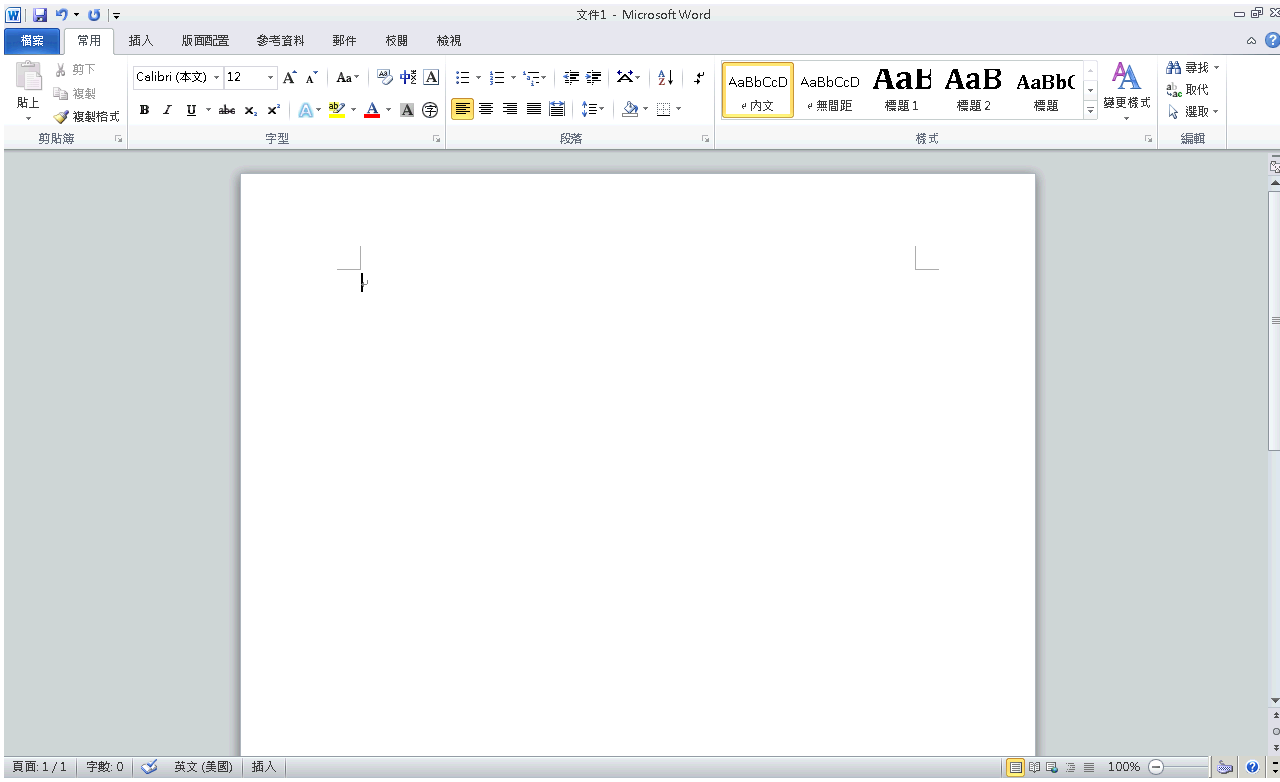基本的網路配置和建置目的
建置目的
今天我們的主角依舊是Mac mini server,我希望將這台server設定成一台ADSL ip 分享器,讓內網中的Macbook air可以透過這台server連線出去,一來前端有server級的防火牆擋著,讓我的Macbook air的連線品質更佳有保障,二來Macbook air可以透過內網收看MOD,讓我工作之餘,可以休閒一下,三來我還可以讓Mac mini server 變成我的Time machine server,這樣Mac mini server 也不會枉費我辛苦在上面
建置raid 1。
網路配置
為了達成以上的訴求,網路的配置勢必是一個重要的環節,因為要完成以上的配置,在沒有架設好網路之前,一切都是空談。所以,底下說明架設之前的基本網路環境,我的網路配置如下圖:
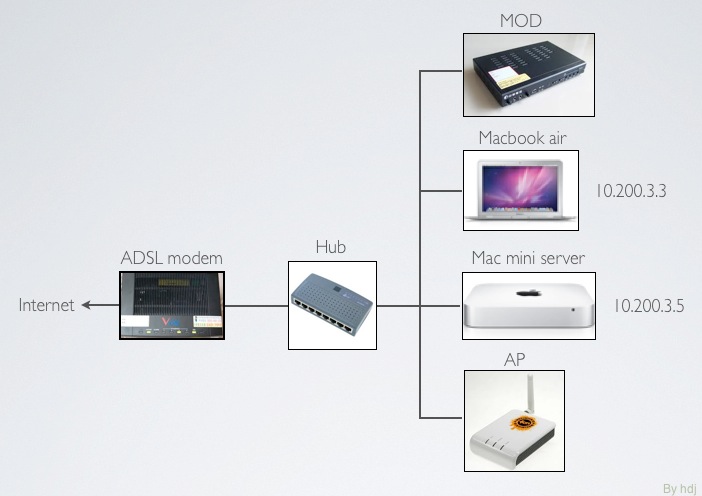
最左邊是ADSL modem,接著連到一個Hub,經由這個Hub,Mac mini server、Macbook air、Mod主機和一台無線AP可以同時和彼此連線,也就是透過local network。其中Mod和AP的網路配置基本上和這次要說明的主題無關,所以假設他們都設定完成。這樣最重要的是分別給Macook air和Mac mini server一個虛擬IP。
Mac mini server的ip為10.200.3.5,設定如下:

而Macbook air的ip為10.200.3.3,路由器則設定為10.200.3.5,這樣Macbook air的對外連線都會從Mac mini server出去,設定如下圖所示:

為什麼要設定成10.200.x.x這個網域呢?因為我要收看Mod,必須在這個網域之下,如果比較了解網路的朋友,可以自行改成自己喜愛的虛擬ip位置。
好了,到這邊,基本的網路配置就設定好了,此時,Macbook air可以ping到Mac mini server,反過來也可以ping到,不過,Macbook air 還是不能上網,因為最重要的ip分享設定還沒完成,底下我們會仔細一個步驟一個步驟的說明。
Mac mini server PPPoE ip分享設定
連上PPPoE
既然要將PPPoE的網路分享出來,首先第一個步驟就是要在Mac mini server上使用PPPoE連上網路,設定方法很簡單,只要在"網路"中新增一個PPPoE的網路介面就可以了。連上網路之後,可以先ping看看www.google.com,試試看是否能正常連線到網路。之後我們所提到的任何指令,請在terminal中輸入,要開啟terminal,可以直接在spotlight中輸入terminal尋找:

點選之後會出現在一個新的視窗:

為什麼要使用terminal呢?因為之後我們需要用到很多指令來確認或執行一些程式,所以,這是個學習使用command line的好機會。
關閉NAT和DHCP
在確認PPPoE能連線之後,我們還要確認Mac mini server上的NAT服務是否已經關閉了,因為如果你和我一樣,之前為了測試設定NAT和DHCP,已經有用在Server admin中,將這兩個服務啟動了,這樣子之後我們的自行手動的設定,會被內建Server admin洗掉,所以,千萬要記得先將這兩個服務關掉。
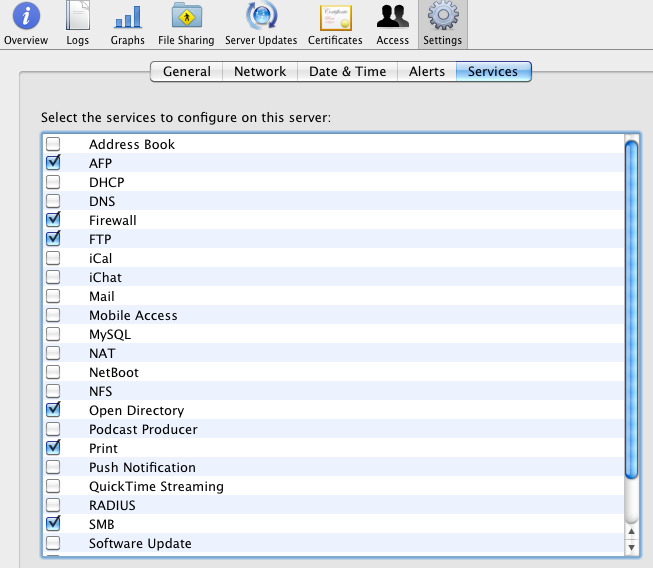
了解防火牆
原則上設定IP分享的成敗,就在於對防火牆的了解與否,常常設定不成功都是防火牆搞的鬼。所以,我們必須先知道防火牆是在那裡設定,其實在Mac mini server上點開Server admin就會看到Firewall的選項了,接著點選Active rule,如下圖所示:

我們可以在active rule中看到目前的防火牆設定,這些設定決定了哪些封包可以通過,哪些封包不能通過。所以有任何服務啟動了,但是不能使用,請到這邊確認,是否是防火牆擋掉了。
當然如果你想在command line底下輸入指令查詢的話,可以輸入:
$ sudo ipfw list
你會看到如下的資料:

從上圖我們可以看到,Snow leopard預設就先deny掉了很多的ip來源,原則上除非你有開放,不然他是全部封掉。所以,才會發生明明服務有開啟,但是卻怎麼都連不上線的情況。
設定ip分享
接下來就重點了,我們要正式開始在Mac mini server上設定ip分享了,還記得之前
上一篇中我有貼一些連結給大家參考,其實這些文章中提到的語法都是正確的,只是可能會有一個防火牆的設定必須注意,因為有可能是自己不小心將封包擋掉了。底下我先說明基本的ip分享設定,主要如下圖所示:

在上圖中,我們用su切換成root的身份,接著輸入sysctl -w net.inet.ip.forwarding=1
讓我們的ip可以轉送封包,然後輸入natd -interface ppp0,讓ppp0這個介面可以使用nat分享ip,最後輸入
ipfw add 00009 divert natd ip from any to any via ppp0,
讓轉送封包的防火牆設定,寫入目前的防火牆規則中,所以簡單整理如下:
$ su
# sysctl -w net.inet.ip.forwarding=1
# natd -interface ppp0
# ipfw add 00009 divert natd ip from any to any via ppp0
為什麼在第四個的防火牆規則中,我要將優先權設定為00009呢?因為我想讓這個規則優先處理,不然很有可能會被其它的規則蓋掉,如果你很了解ipfw,其實這裡可以不用設定優先權。
好啦,這個時候應該可以切換到另外一台電腦上,試試看能不能連線出去了,我是在Macbook air上ping出去。原則上,輸入上面這些指令就能讓內網的其他電腦連線出去,但是,事情沒有這麼單純,我還是沒辦法連線,我再次使用ipfw list,找到了一個驚人的發現,在最後一行,我看到了:
65534 deny ip from any to any
這一行真的是致命傷丫,如果這行一直存在防火牆規則中,那封包就會一直轉送不出去,所以我們只要將這條規則刪去,那PPPoE就能正常分享網路了。刪除的指令如下:
$ ipfw delete 65534
萬一我不想分享ip了怎麼辦?那就將之前提到的指令反過來執行:
sysctl -w net.inet.ip.forwarding=0
ipfw delete 00009
natd_id=$(ps -ax |grep 'natd -interface'|grep -v 'grep' |awk '{print $1}')
kill $natd_id
第一行是關閉ip轉送功能,第二行是把防火牆規則移除,第三行則是找到nat程式的pid,第四行將nat程式關閉。
後記
好啦,這樣你就知道怎麼將PPPoE網路分享給內網的使用者啦。什麼!!!你跟我一樣懶得記這些指令丫,那你到下面連結下載我編寫好的shell script。
http://macmini-code.googlecode.com/files/share_ppp_v1.0.sh.zip下載解壓縮之後,輸入以下指令開啟PPPoE分享
$ sudo sh share_ppp.sh start
輸入以下指令關閉PPPoE分享
$ sudo sh share_ppp.sh stop
輸入以下指令重啟PPPoE分享
$ sudo sh share_ppp.sh restart
如果懂得shell script的朋友,可以打開來研究一下,這個程式還很粗糙,不過還算堪用,不過有時候要多restart幾次,PPPoE就能正常分享網路了。