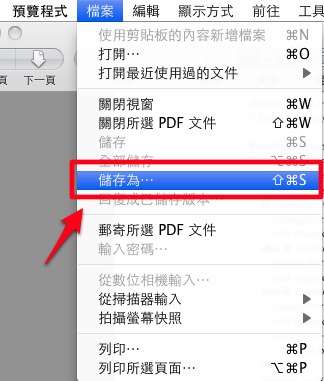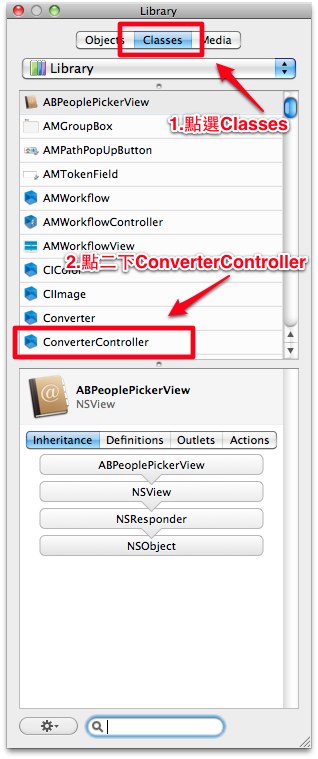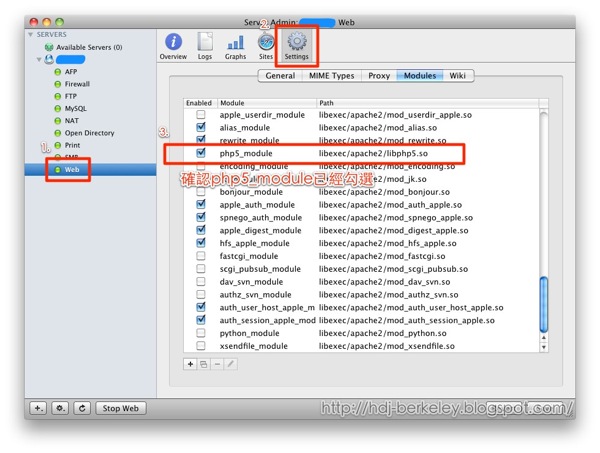但是每次要撥號總是要找一陣子,相當地不直覺,
有時候還真希望有這樣的軟體,可以讓iPhone上的icon變成直撥號碼的按鍵。
其實在iPhone上還真的有這樣的軟體,而且還要2.99美元:
http://itunes.apple.com/us/app/facecall/id290447776?mt=8
如果你不想花這2.99美元,其實還是有其他的替代方案,如下
http://iphone4.tw/forums/showthread.php?t=103679
其實iPhone4.tw推薦的方法,原理還滿簡單的,
就是在iPhone的桌面上新增一個網頁書籤,而這個書籤會連到tel.qlnk.net的網頁,網頁的內容會自動讀取設定好的手機號碼,然後撥出電話。
但是,個人是比較不相信不知名的網站,畢竟不知道他會不會將個人的手機號碼洩露出去。
所以,我決定自己寫一個簡易的網頁,放在自己的機器上,這樣就不用擔心資料被人截取。
我按照tel.qlnk.net網頁的內容,自行寫了一個php,內容如下:
<?php
$phone = $_GET["p"];
?>
<html>
<head>
<title>
</title>
<meta name="viewport" content="width=device-width"/>
<meta http-equiv='refresh' content='0;url=tel://<?php echo $phone;?>'/>
<link rel="apple-touch-icon" href="images/dial.jpg"/>
</head>
<body>
<?php echo "The number you want to dial is " . $phone;?>
</body>
</html>
程式很簡單,主要是在第二行中取得網址上的電話號碼,並且指定給變數$phone,
接著是第九行,這裡是讓safari讀取電話號碼的地方,我將$phone輸出在這欄位,這樣使用者可以任意輸入電話號碼。
第十行可以自行設定iPhone上的icon圖示,可以填入自己喜愛的圖示,
其他的就不是很重要,只是一些html,照貼就可以了。
假設我們要撥的電話是123456789,這個檔案為dail.php,
那我只要在iphone的桌面上新增一個連結如下:
http://my.server.ip/dail.php?p=123456789
如下圖,我新增了一個John,以後只要點這個icon,就可以直接撥給John啦