明明有32G的容量,但是就只用了10幾G,剩下的20G就一直放在那裡,
如果可以掛iPhone掛載成隨身碟,該有多好呢~~
果然高手們也是這麼想的,所以就寫好程式給我們下載使用啦~~
最簡單的方法就是 macfuse + iphonedisk~~
不過這個方法只適合有Mac電腦的使用者。
首先到
http://code.google.com/p/macfuse/
下載macfuse並安裝,目前我是用macfuse 2.0.3。
接著到
http://code.google.com/p/iphonedisk/
下載iphonedisk,找不到載點可以按這裡下載。
大家可以像我一樣在dock上新增一個快捷鍵,這樣iphone連上電腦之後就可以點開iphonedisk,

接著,記得iTune要先關掉,才能執行iphonedisk,不然iTune會強制將iPhone掛載在iTune底下。
點選iphonedesk就會在右上角看到圖示,不知道是什麼原因,這個小圖示有時候會自已消失,
目前的解法是,看到這個圖示顯示的時候要馬上點選它一下,這樣就可以正常掛載了。

不過因為Snow leopard預設是沒有將“連接的伺服器”顯示在桌面上,
所以,桌面上找不到圖示可以點選,因此要先開啟Finder的偏好設定,
並且勾選“連接的伺服器”。
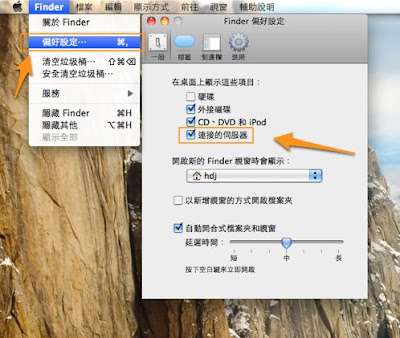
這樣就會在桌面上看到一個Media的圖示啦,它就是iPhone上可以使用的磁碟空間,如下圖所示。
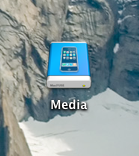
如果還是沒有看到圖示,可以用iterm查看/Volumes/Media存不存在,
如果不存在,就是掛載失敗啦,
就要再執行iphonedisk一次試試看。
如果存在的話,就是掛載成功,
不過有可能是iTune將載點的資料先搶過去了,所以iphonedisk無法正常運作。
目前測試的結果,可以直接在Media創建資料夾,也可以正常建檔案和刪檔案。
要讀取iPhone上的照片,就只要點進DCIM裡面,就會看到照片資料夾啦。
不過裡面是怎麼分類的,我就不太知道了。
此外,既然我們已經可以將iPhone掛載起來了,那就應該可以使用rsync來同步資料了哦!!
不過我個人測試的結果,不知道是不是參數設置不對,每次用rsync都只能同步資料夾,
資料都會是0kb,根本不能寫一個script讓他自己去更新。
所以,只好退而求其次,找了一個GUI介面的rsync程式來用啦~
這個小程式叫arRsync,可以到
http://arrsync.sourceforge.net/
下載
使用的畫面如下,圖中的我們可以看到一個範例規則,來源資料夾為/user/hdj/Desktop/origin的a,
而目的資料夾則為/Volumes/Media/DCIM/DiskAid,所以同步完之後/Volumes/Media/DCIM/DiskAid底下會多一個a資料夾。
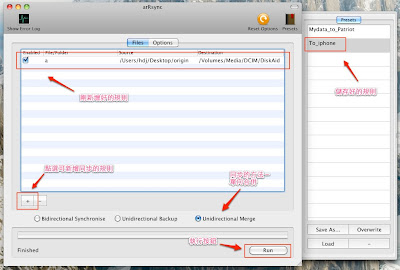
此外,按下“+”就可以新增同步規則,新增規則時只要選取來源資料夾和目的資料夾,如下圖所示。
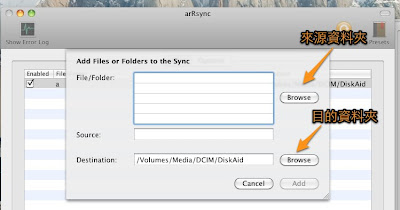
我們可以同時新增多個規則一起同步,記得將規則存在Preset裡面,這樣下次開啟時才能再使用。
而arRsync同步的方法有三種:
1.Bidirectional Synchronizatise
測試結果是會將原本來源端沒有的資料,從目的端拷貝回來源端,但是目的端修改過的資料,會被來源端蓋過去。
2. Unidirectional Backup
單純將目的端變的跟來源端一樣,所以目的端資料夾原來的資料會清掉。
3. Unidirectional Merge
將來源端資料拷貝到目的端,目的端有的資料不會刪掉,相同的檔案會被來源端資料蓋過。
以上是我測試的結果,如果有錯的地方,也請大家通知一下啦~~
透過以上幾個小軟體,就可以將Mac上的重要資料備份到iPhone上,
再透過FileApp,就可以在iPhone上隨時讀取重要的資料,真的是相當的實用。
參考連結:
http://iphone4.asia/forums/showthread.php?t=31999
http://www.bartbusschots.ie/blog/?p=338









































